- アダルトライブチャットジュエルライブ Home > 初心者向けかんたんガイド > カメラテスト・WEBカメラ・マイクのトラブル対処方法
ここでは技術的なサポートをご案内しております。お困りの際は設定をご確認ください。問題が解決しない場合はコチラの「お問い合わせ」よりご連絡ください。
カメラマイクトラブル Q&Aはコチラ





WEBカメラ・マイクのテスト
実際のチャットでのマイクのご利用はパーティ(メイン会員時)、2ショット、プライベートの各チャット入室で有効となります。
カメラテストで問題がなかった場合はこのページを閉じるかサイトトップページなどに移動してカメラテストを終了させてください。
ここでWEBカメラの映像が映されたままで実際のチャットに入室した場合、チャット画面上で映像、音声が認識されません。
Q.音声や映像が相手の女の子に届いていない。
まず最初に確認していただくこと
・カメラ・マイクを使用できるのはパーティチャットでのメイン会員時、2ショット、プライベートチャットとなります。
・メイン会員時以外とのぞき入室ではご利用いただけません。
パーティチャットで入室した場合は順番待ち状態となり、一番(メイン)になった時に双方向可能となります。
・ご利用されているお客様のパソコンにWEBカメラのソフト(ドライバ)が正常にインストールされているかご確認ください。
・外付けのWEBカメラの場合はUSBがパソコン本体に挿入されているかご確認ください。
・双方向チャットを行う際、Skype等のカメラを使用するプログラムが起動していた場合は全て終了する必要がございます。
カメラマイクトラブル Q&A
カメラテストのページに移動したらテストスタートをクリックしてください。
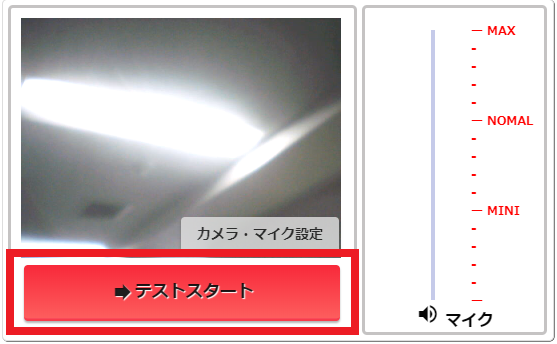
手順の途中で画面上部にアクセスの許可/拒否が表示された場合は許可をクリックしてください。
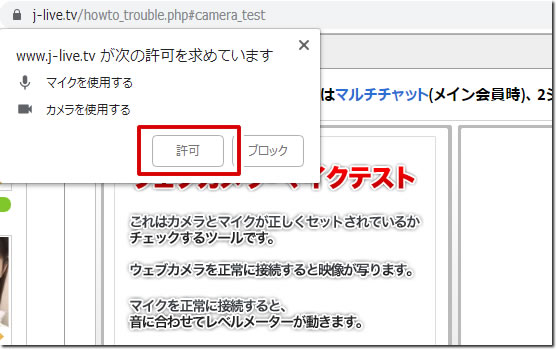
右側の枠内にご自身の映像が映れば実際のチャット接続時もご利用いただけます。
2.Google Chromeをご利用の場合で上記手順で映らない場合。
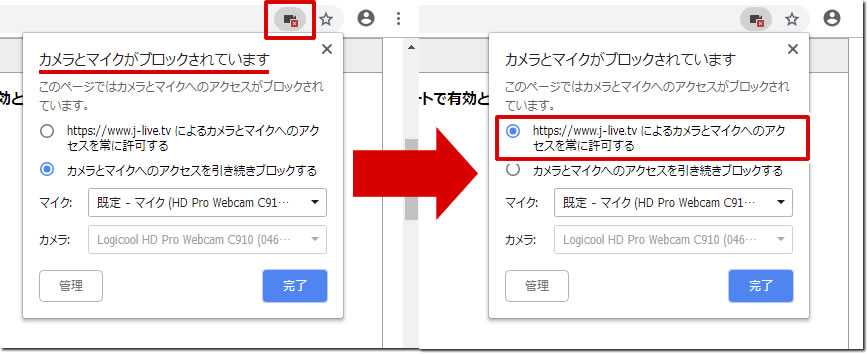
カメラのアイコンに×印がついている場合はブロックされている状態です。
カメラのアイコンの上をクリックすると上記のような設定画面が表示されます。
許可するにチェックを入れ替えて、ご使用されているカメラ、マイクのデバイスを選択し、完了をクリックで設定完了です。
設定完了をクリックされたあとにページ自体の更新をおこなってください。
上記手順にて改善が見られない場合はサポートセンターまでご連絡ください。
お問い合わせはコチラ
Q.音声の途切れ、映像の乱れ、遅延が発生する。
原因として主に下記のいずれかが考えられます。
特定の女の子の場合
女の子側の利用環境に問題がある可能性が高いです。
お手数ではございますが女性のハンドルネームを記載の上サポートセンターまで詳細をお知らせください。
女の子側の環境を確認の上、対応させていただきます。
お問い合わせはコチラ
接続するほとんどの女の子の場合
お客様側のご利用環境に問題がある可能性が高いです。
無線LAN、Wi-Fiなどをお使いの場合
有線LANで接続出来る環境がございましたら変更の上ご利用ください。
ライブチャットはインターネット回線を常時接続してお遊びいただくため、無線LANやWi-Fiなどで接続している場合は
接続状態が不安定となり映像がカクカクしたり、固まったり、遅延したりしますので十分にお楽しみいただけない場合がございます。
ブラウザをGoogle Chromeに変更してご利用ください。
多くのユーザーの方がGoogle Chromeご利用され安定してチャットをされていますので、
EdgeやFirefoxなどでご利用の場合は変更してみてください。
Google Chromeは無料でご利用いただけますのでぜひお試しください。

キャッシュのクリアを行ってみてください。
キャッシュとはブラウザが表示したWebページの情報を一時的にコンピュータに保存しておく機能です。
再度同じWebページにアクセスしたときに、インターネット上のデータではなく、
キャッシュに保存されたデータを参照することで、Webページを素早く表示するようになっています。
保存されたデータを削除することによって動作が早くなったり、遅延などが解消されることもございます。
Google Chromeのキャッシュ削除方法はコチラ
Q.自分の声の話し始めが相手の女の子に届かない。
マイクは使えるけど話し始めのご自分の声が相手の女の子に聞こえないことがあるという方は
設定内にある「マイクブースト」を調整すると解消する場合がございます。
「マイクブースト」とはマイクの入力レベルを増幅する機能です。
1.タスクバーにあるスピーカーアイコンを右クリックして「録音デバイス」をクリックしてください。
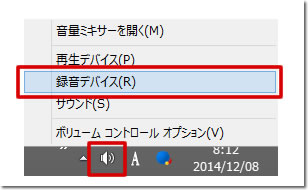
2.規定のデバイス(緑のチェックが入っている)の項目をダブルクリックしてください。
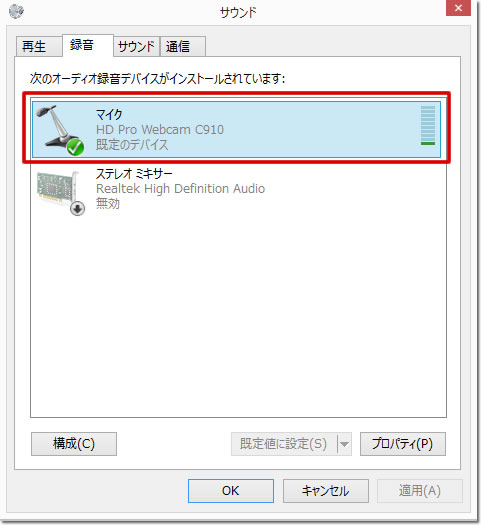
3.規定のデバイス(緑のチェックが入っている)の項目をダブルクリックしてください。
レベルのタブを開いてマイクブーストのレベルをスライドさせていきます。
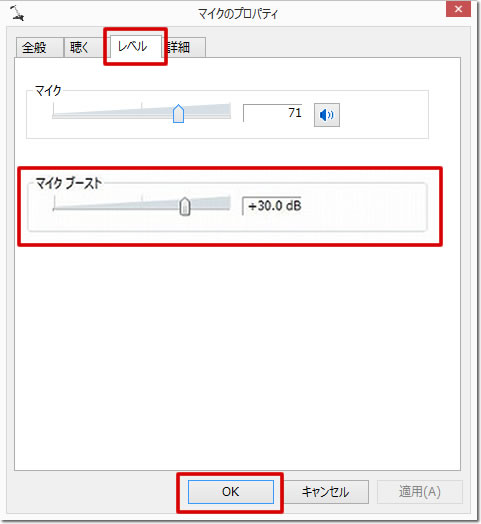
なお、マイクブーストを上げすぎると音が割れることがあります。
少しずつ上げていき、環境に合った音になるように調整してください。
音が割れてしまった場合には、マイクブーストを下げることで調整できます。
※パソコンによってはマイクブーストがない場合があります。
[この方法を試しても調整できない場合]
お使いのパソコンにインストールされている【別のソフト】で音量制御されている場合がございます。
その場合はパソコンに付属の説明書やパソコンメーカー等に設定方法のご確認をお願いいたします。
Q.女の子の音声が聞こえない。
パソコン自体のスピーカーの音量を確認してください。
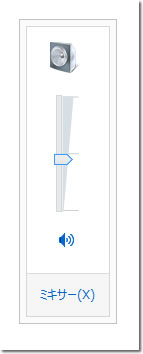
ここで調整してもだめな場合はミキサー部分をクリックしてください。
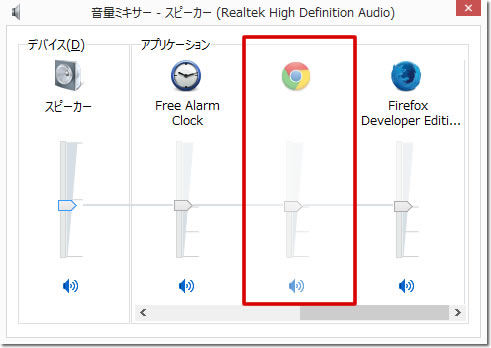
ご利用のブラウザやデバイスの音量を確認してみてください。
またスピーカーマークがミュートになっている場合はスピーカーマークの上をクリックしてミュートを解除してください。
スピーカーアイコンに×印がついている場合はタスクバーのスピーカーアイコンを右クリックして「再生デバイス」をクリックしてください。
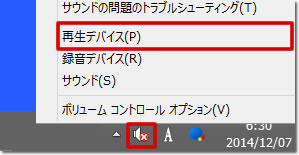
スピーカーの上で右クリックして「有効」をクリック、最後にOKをクリックしてください。
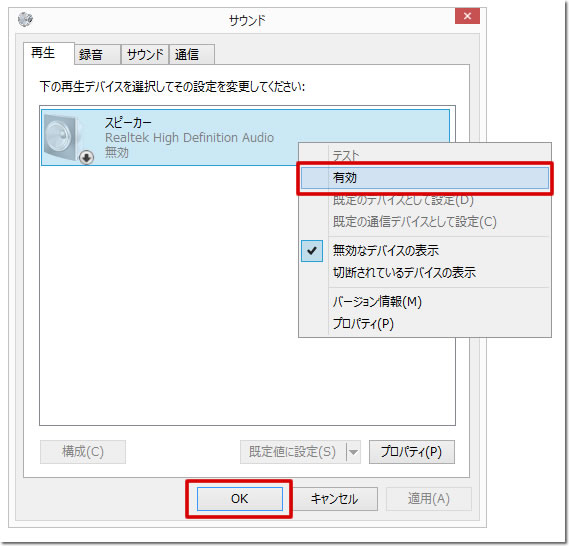
特定の女の子の音声のみ聞こえない場合
女の子側の利用環境に問題がある可能性が高いです。
お手数ではございますが女性のハンドルネームを記載の上サポートセンターまで詳細をお知らせください。
女の子側の環境を確認の上、対応させていただきます。
お問い合わせはコチラ



